7 minutes
WVD PowerShell Reference
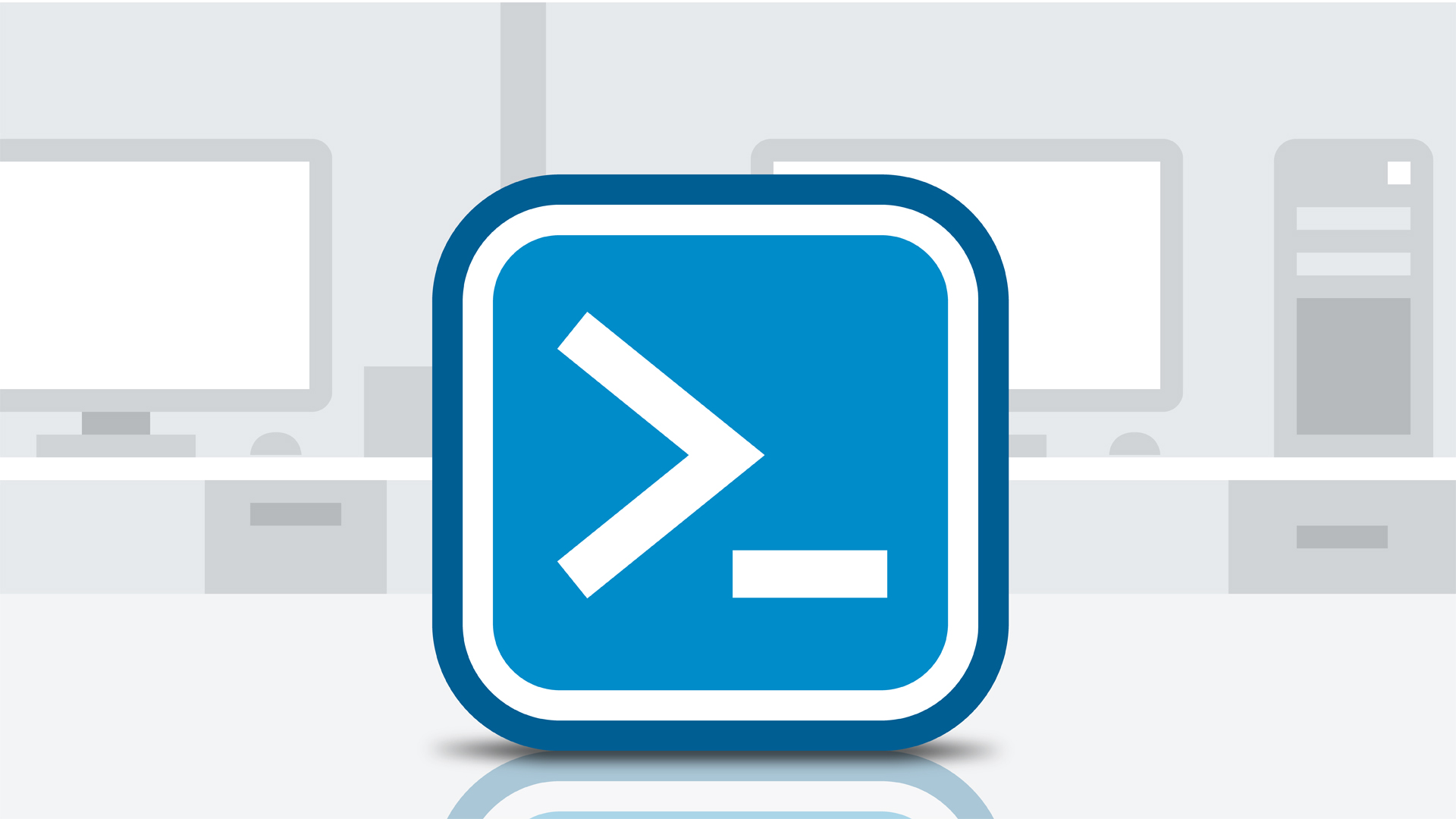
Edit (1st September 2020): This article relates to the original release of WVD. The Windows Virtual Desktop Spring Update saw WVD PowerShell support integrated into the (existing) AzWvd module in place of the RDS. Please refer to Set up the PowerShell module for Windows Virtual Desktop for details.
In my recent “Getting to grips with WVD” post, I made reference to the emphasis on PowerShell for administration. I had a few questions in response and was keen to follow that post up with this; a WVD PowerShell reference. Hopefully it helps those of you out there who are looking to deploy Windows Virtual Desktop (WVD).
I don’t intend to include a lot of commentary around this post. It’s not an overview of WVD, or a deployment guide, but should help those of you who have taken the plunge with WVD at this early stage. By way of background, Microsoft have committed to a management console in time for its GA release. In the meantime, the only interface available is PowerShell - useful to learn, but not overly friendly for WVD specifically. The good news is that those familiar with RDS administration via PowerShell will feel right at home… 🙂
Connecting to the Service
Use the following command to connect to the WVD service, entering credentials when prompted (work or school account):
Add-RdsAccount -DeploymentUrl "https://rdbroker.wvd.microsoft.com"
A one time activity will be the creation of your WVD Tenant which is achieved by running::
New-RdsTenant -Name <TenantName> -AadTenantId <DirectoryID> -AzureSubscriptionId <SubscriptionID>
Working with a Service Principal
A Virtual Desktop Tenant “RDS Owner” account is needed for each Host Pool - this account is used to authenticate the pool to the WVD service. It’s likely you have MFA enabled for privileged accounts, in which case a Service Principal will be required.
The following commands are used to create the Service Principal:
Install-Module AzureAD
Import-Module AzureAD
$TenantGroupName = "Default Tenant Group"
$TenantName = "<Tenant Name>"
$aadContext = Connect-AzureAD
$svcPrincipal = New-AzureADApplication -AvailableToOtherTenants $true -DisplayName "Windows Virtual Desktop Service Principal"
$svcPrincipalCreds = New-AzureADApplicationPasswordCredential -ObjectId $svcPrincipal.ObjectId
Install-Module -Name Microsoft.RDInfra.RDPowerShell
Import-Module -Name Microsoft.RDInfra.RDPowerShell
Add-RdsAccount -DeploymentUrl "https://rdbroker.wvd.microsoft.com"
Set-RdsContext -TenantGroupName $TenantGroupName
New-RdsRoleAssignment -RoleDefinitionName "RDS Owner" -ApplicationId $svcPrincipal.AppId -TenantGroupName $TenantGroupName -TenantName $TenantName
Extract (and store securely) the Service Principal credentials for use in your Host Pool deployment by executing the command:
($svcPrincipalCreds.Value)
To validate the Service Principal can connect and access your WVD instance, use:
$svcPrincipalCredentials = New-Object System.Management.Automation.PSCredential($svcPrincipal.AppId, (ConvertTo-SecureString $svcPrincipalCreds.Value -AsPlainText -Force))
Add-RdsAccount -DeploymentUrl "https://rdbroker.wvd.microsoft.com" -Credential $svcPrincipalCredentials -ServicePrincipal -AadTenantId $aadContext.TenantId.Guid
Get-RdsHostPool -TenantName <Tenant Name>
Creating & Managing Host Pools
Host Pools house the Virtual Machines that deliver resources, along with Desktop and RemoteApp Application Groups. Whilst provisioning is far better addressed through the Azure Marketplace (“Windows Virtual Desktop - Provision a host pool”), there are some useful cmdlets available for Host Pool management.
Create a new pooled WVD Host Pool:
New-RdsHostPool -TenantName <Tenant Name> -Name <Host Pool Name>
Create a new persistent WVD Host Pool:
New-RdsHostPool -TenantName <Tenant Name> -Name <Host Pool Name> -Persistent
Retrieve details for a specific Host Pool:
Get-RdsHostPool -TenantName <Tenant Name>
Modify the properties of a Host Pool to specify breadth-first load balancing:
Set-RdsHostPool -TenantName <Tenant Name> -Name <Host Pool Name> -BreadthFirstLoadBalancer
Modify the properties of a Host Pool to specify depth-first load balancing:
Set-RdsHostPool -TenantName <Tenant Name> -Name <Host Pool Name> -DepthFirstLoadBalancer
Creating & Managing App Groups
Application Groups determine the type, and detail of resources published to assigned users. They have a Resource Type designation of either Desktop, or RemoteApp, but not both. A default “Desktop” App Group will be created as part of Host Pool creation via Azure.
Create a new Desktop App Group:
New-RdsAppGroup -TenantName <Tenant Name> -HostPoolName <Host Pool Name> -Name <App Group Name> -ResourceType Desktop
Create a new RemoteApp App Group:
New-RdsAppGroup -TenantName <Tenant Name> -HostPoolName <Host Pool Name> -Name <App Group Name> -ResourceType RemoteApp
Retrieve the properties of an App Group:
Get-RdsAppGroup -TenantName <Tenant Name> -HostPoolName <Host Pool Name> -Name <App Group Name>
Publishing & Managing RemoteApp Applications
In the case of a RemoteApp designation, Application Groups need to be populated with RemoteApp applications.
Retrieve available apps from your RemoteApp App host virtual machine(s). WVD will interrogate your image and list the available Start Menu items:
Get-RdsStartMenuApp <Tenant Name> <Host Pool Name> <Application Group Name> | Select FriendlyName,AppAlias
An example of the output from the default Windows 10 multi-user gallery image is as follows:
FriendlyName AppAlias
------------ --------
Access access
Character Map charactermap
Database Compare databasecompare
dfrgui dfrgui
Disk Cleanup diskcleanup
Excel excel
Internet Explorer internetexplorer
iSCSI Initiator iscsiinitiator
Math Input Panel mathinputpanel
Memory Diagnostics Tool memorydiagnosticstool
ODBC Data Sources (32-bit) odbcdatasources32bit
ODBC Data Sources (64-bit) odbcdatasources64bit
Office Language Preferences officelanguagepreferences
Office Upload Center officeuploadcenter
OneDrive onedrive
OneNote 2016 onenote2016
Outlook outlook
Paint paint
PowerPoint powerpoint
Project Server Accounts projectserveraccounts
Project project
Publisher publisher
Quick Assist quickassist
RecoveryDrive recoverydrive
Registry Editor registryeditor
Remote Desktop Connection remotedesktopconnection
Resource Monitor resourcemonitor
Snipping Tool snippingtool
Spreadsheet Compare spreadsheetcompare
Steps Recorder stepsrecorder
System Configuration systemconfiguration
System Information systeminformation
Task Manager taskmanager
Telemetry Dashboard for Office telemetrydashboardforoffice
Telemetry Log for Office telemetrylogforoffice
Visio visio
Windows Fax and Scan windowsfaxandscan
Windows Media Player windowsmediaplayer
Windows Speech Recognition windowsspeechrecognition
Word word
Wordpad wordpad
To create a RemoteApp based on an installed application:
New-RdsRemoteApp <Tenant Name> <Host Pool Name> <Application Group Name> -Name <Friendly Name> -AppAlias <App Alias>
By way of example, the following commands apply to the creation of the standard Office applications (Word, Excel, PowerPoint, and Outlook):
New-RdsRemoteApp <Tenant Name> <Host Pool Name> <Application Group Name> -Name "Word" -AppAlias word
New-RdsRemoteApp <Tenant Name> <Host Pool Name> <Application Group Name> -Name "Excel" -AppAlias excel
New-RdsRemoteApp <Tenant Name> <Host Pool Name> <Application Group Name> -Name "PowerPoint" -AppAlias powerpoint
New-RdsRemoteApp <Tenant Name> <Host Pool Name> <Application Group Name> -Name "Outlook" -AppAlias outlook
It’s possible to customise the command line parameters associated with a given application. For example, the passing of a command line argument to a web browser to launch a specific web page. This is achieved by specifying the “RequiredCommandLine” parameter of a published RemoteApp:
Set-RdsRemoteApp -TenantName <Tenant Name> -HostPoolName <Host Pool Name> -AppGroupName <Application Group Name> -Name <Friendly Name> -CommandLineSetting Require -RequiredCommandLine <Additional Arguments>
To list RemoteApp applications associated with a specific Application Group:
Get-RdsRemoteApp <Tenant Name> <Host Pool Name> <Application Group Name>
There will also be occasions where you want to remove RemoteApp’s from an Application Group. To do this, run:
Remove-RdsRemoteApp <Tenant Name> <Host Pool Name> <Application Group Name> -Name <Friendly Name>
Managing User Permissions to WVD Resources
Users need to be assigned to Application Groups within WVD. At present these need to be assigned explicitly using the following commands. The ability to assign permissions to groups is anticipated in time.
Permissions are applied to the Application Group, as opposed to specific resources (e.g. individual RemoteApp’s). To present different combinations of Applications to different users, multiple Application Groups are necessary.
Adding a user to an Application Group:
Add-RdsAppGroupUser <Tenant Name> <Host Pool Name> <Application Group Name> -UserPrincipalName <user@domain.com>
Removing a user from an Application Group:
Remove-RdsAppGroupUser <Tenant Name> <Host Pool Name> <Application Group Name> -UserPrincipalName <user@domain.com>
Managing User Sessions
As with more traditional RDS deployments, there will be occasions where the management of User Sessions is a requirement. We have a number of options available to us within WVD - many of which hinge off of the following command to list User Sessions running within a host pool:
Get-RdsUserSession <Tenant Name> <Host Pool Name>
Using the resulting Session Host, and Session ID information, we can invoke the following actions.
Disconnect a session:
Disconnect-RdsUserSession <Tenant Name> <Host Pool Name> -SessionHostName <Session Host Name> -SessionId <Session ID>
Log Off a user session:
Invoke-RdsUserSessionLogoff <Tenant Name> <Host Pool Name> -SessionHostName <Session Host Name> -SessionId <Session ID>
Send a notification to the user session:
Send-RdsUserSessionMessage <Tenant Name> <Host Pool Name> -SessionHostName <Session Host Name> -SessionId <Session ID> -MessageTitle <Title> -MessageBody <Message>
I hope you’ve found this WVD PowerShell reference useful. I’ll do my best to maintain it as Windows Virtual Desktop matures, and no doubt much of this functionality will make its way into the forthcoming Management Console.
If you haven’t already, I’d urge you to read my previous post which included some of the information in this post, along with a broader commentary on the features and functionality within WVD as a whole.